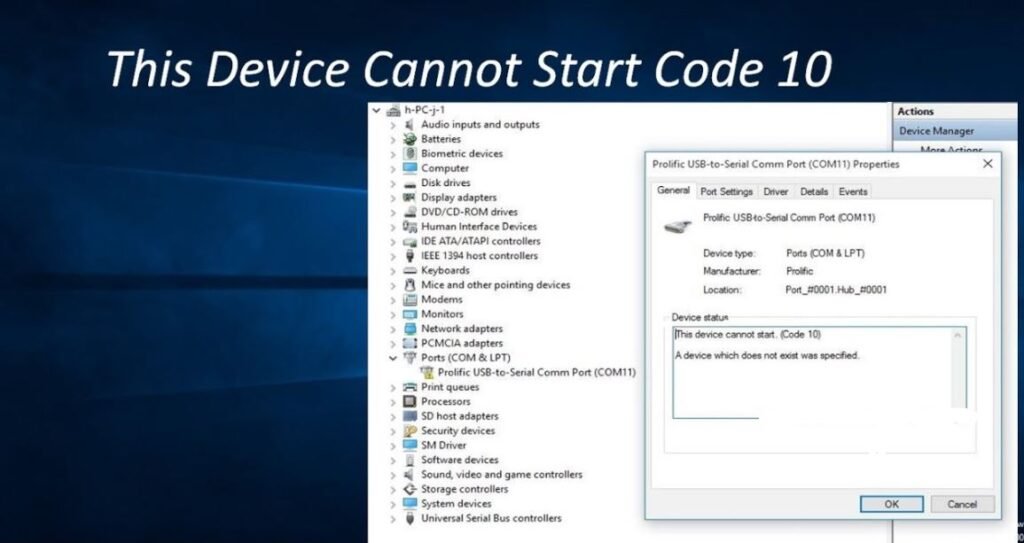You may occasionally encounter the error “Error Code 10” when using a USB device in Windows XP. This error code indicates that something is wrong with the USB device or the computer it is connecting to. You can learn to fix this problem by following these troubleshooting strategies.
Table of Contents
Instructions
Diagnose the problem
1. Determine if the problem is not due to a malfunction of the USB device itself, but rather of the computer itself. To do this, plug the USB device into another computer. If the device is not working, then the problem is most likely coming from the device itself. If the USB device works, you know the problem is coming from the computer, and you can use the steps below to fix it.
2. Check to see if the USB is configured correctly for the peripheral device you are using for. This peripheral can be a digital camera, scanner, or PSP video camera that you are trying to connect to the PC via USB. Use the product manual to check if the USB cable matches the speed of the device. This is important because USB 2.0 cables may not work with USB 1.1 configured devices, and vice versa.
3. Recheck to see that the cable corresponds to the device type. If not, you will need to connect the device with the appropriate USB cable.
4. Continue with section # 2 below if you keep getting “Error Code 10” even after connecting the cables.
[Also Read: How to fix Code 10 errors]
Use the device manager to locate the problem.
5. Click the Start button in the lower right corner of your desktop—Right-click on My Computer. Click the Properties button in the drop-down menu.
6. Select the “Hardware” tab and double-click “Device Manager” to open the Device Manager of your computer.
7. Locate the title labeled “USB Serial Bus Controllers.” Expand this section by clicking the “+” sign. Note if there is a yellow exclamation point next to any entry that appears under this section, such as USB Mass Storage Device.
8. Double-click the entry and then click Device Status. If the status says, “This device cannot start. (Code 10),” then there is a problem with the device. You will have to remove and reinstall all the USB drivers. To do this, follow the steps in Section # 3 below.
[Also Read: How to fix code 31 errors in Windows]
How to reinstall your USB drivers
9. Click the Start button one more time, and then right-click My Computer. Click on Properties.
10. Go to the Hardware tab and into Device Manager. Expand the Universal Serial Bus Controllers section, click the “+” sign.
11. Uninstall each of the devices under the USB driver section by right-clicking each one and then clicking uninstall.
12. Close Device Manager and restart your computer. Windows XP will automatically reinstall the USB drivers on your computer without you having to do anything else. Now the USB device management computer successfully.
[Also Read: How to fix Windows 10 automatic repair loop]